MS Excel Review Tab in Hindi! एक्सेल में Review Tab का क्या Use है? MS Excel Kaise Sikhe Hindi me?
आज के इस पोस्ट में हम MS Excel 2007 के Review Tab के बारे में विस्तार से बताने वाले हैं। मैंने अपने पिछले पोस्ट में MS Excel के Formulas Tab से संबंधित सारी जानकारियां दे चुका हूं। इसके
अलावा मैने MS Excel से जुडी अन्य बहुत सारी महत्वपूर्ण जानकारी भी अपने पिछले पोस्ट में दे चुका हूं। इस वेबसाइट पर आप MS Excel से जुड़ी पूरी जानकारी पढ़ सकेंगे। आज का यह पोस्ट MS Excel Tutorial का Part 7 है जिसमें हम MS Excel Review Tab (In Hindi) के बारे में विस्तार में जानकारी लेने वाले हैं। तो चलिए शुरू करते हैं।
MS Excel में Review Tab का इस्तेमाल sheet के cell में लिखे गए number तथा formula आदि की जांच करने के लिए किया जाता है। और इसकी सहायता से हम हमारे द्वारा लिखे गए Spelling की जांच कर सकते हैं। और उन में पाए जाने वाली अशुद्धि को सही कर सकते हैं। और Review Tab की सहायता से हम हमारी sheet को password protect भी कर सकते है। और cell में ट्रैक तथा कमेंट इत्यादि लगा सकते हैं। इन सभी कार्यों को हम किस प्रकार से Review Tab की सहायता से कैसे करेंगे वह हमने नीचे विस्तार में बताया है।
MS Excel में Review Tab का इस्तेमाल करने के लिए आप Keyboard से Alt+R दबाकर इसे सक्रिय कर सकते हैं, या आप इसके लिए माउस का भी इस्तेमाल कर सकते हैं। Review Tab को बहुत सारे group में बांटा गया है। प्रत्येक group में कार्य विशेष से संबंधित कुछ Commands होती है। और आप उनका Commands को माउस के द्वारा इस्तेमाल कर सकते हैं। आइए अब हम जानते हैं. कि Review Tab में कितने group होते हैं? और प्रत्येक group में उपलब्ध Commands का क्या-क्या कार्य होता है?
Review Tab मैं कुल 3 group होते हैं। इस group का नाम नीचे दिया गया है।
1. Proofing
2. Comments
3. Changes
हमने Review Tab में होने वाले group के बारे में तो जान लिया अब हम group के कार्य को जानते हैं, कि कौन से ग्रुप का क्या कार्य होता है। और उसे किस प्रकार से किया जाता है।
Proofing Group in Review Tab में कुल 4 Commands होते है, जो इस प्रकार से है:
1. Spelling
2. Research
3. Thesaurus
4. Translate
तो आइए अब हम इन सभी Commands के क्या क्या कार्य हैं, और इनका इस्तेमाल किस प्रकार से किया जाता है इसके बारे में विस्तार में जानकारी लेते हैं।
इस Command के माध्यम से हम हमारे द्वारा Sheet में type की गई spelling की जांच कर सकते हैं, और mistake मिलने पर हम उस spelling को सही भी कर सकते हैं। इस Command प्रयोग करने के लिए आप shortcut key की F7 का भी प्रयोग कर सकते हैं।
यदि हम cell में कोई word लिखते हैं, और उस वर्ड की स्पेलिंग गलत हो तब हम इस ऑप्शन का प्रयोग करते हैं, spelling की मिस्टेक को सही करने के लिए हमें ऊपर की ओर spelling ऑप्शन पर click करना होगा। उसके पश्चात हमारे सामने एक Dialog Box खुल कर आयेगा, इसमें हमें कुछ suggestion दिखाई देंगे, हमें उन suggestion में से सही suggestion को सिलेक्ट करते हुए change पर click करना होगा, इस प्रकार हम हमारी किसी भी spelling को correct कर सकते हैं।
इस प्रकार से हमें यदि किसी भी word की spelling को सही करना हो, तो हम spelling Command की माध्यम से इसे आसानी से कर सकते हैं। आइए अब दूसरे Command के बारे में चर्चा करते हैं।
इस Command के माध्यम से किसी भी word पर Research कर सकते हैं अर्थात यदि हमें किसी word से संबंधित words की आवश्यकता है। तो हम ऊपर Proofing Group में Command research पर click करेंगे उसके पश्चात right side में एक dialog Box खुल कर आएगा, उसमें हम वह word लिखेंगे जिसके बारे में हमें research करनी है। और उसके पश्चात हम thesaurus पर click करेंगे, और हमें उस word से संबंधित अन्य सभी words नीचे dialog Box में दिखाई देंगे, उनमें से हम किसी को भी copy कर सकते हैं। और उसे हमारे worksheet मैं Past कर सकते हैं।
इस Command का प्रयोग shortcut key - (Alt+Click) हम को एक साथ दबाकर भी कर सकते हैं।
इस Command के माध्यम से सेलेक्ट किए गए word के प्रायवाची वह संबंधित words को खोजा जा सकता है। इसका प्रयोग करने के लिए हमारे worksheet में type किए गए word को select करके हमें ऊपर Proofing Group में Command Thesaurus पर click करेंगे उसके पश्चात right side में एक dialog Box खुल कर आएगा, हमारे द्वारा select किए गए word से संबंधित words को हमें दिखाएगा, हम उनमें से किसी को भी select कर सकते हैं और उसे copy तथा Past भी कर सकते है।
इसका प्रयोग करने के लिए shortcut key - (shift + F7) का प्रयोग भी कर सकते हैं।
इस Command के माध्यम से हम हमारे द्वारा Sheet में type किये sentence को किसी भी language में translate कर सकते हैं। हमें इस Command प्रयोग करने के लिए हमारे डिवाइस में इंटरनेट कनेक्शन का होना अति आवश्यक है।
इसका इस्तेमाल करने के लिए हमें जिस sentence को translate करना है उसे को select करना होगा उसके पश्चात ऊपर Proofing Group में Command translate पर click करेंगे उसके पश्चात right side में एक dialog Box खुल कर आएगा, उसने हमें उस भाषा को चुनना होगा जिस भाषा में हम अपने sentence को परिवर्तित करना चाहते हैं उसके पश्चात नीचे की तरफ हमें एक Insert button दिखाई देगा उस पर click करते ही हमारा sentence से परिवर्तित हो जाएगा।
Comments Group in Review Tab में कुल 7 Commands होते है, जो इस प्रकार से है:
इस Commands के माध्यम से cell में लिखे गए Text पर पर कुछ अतिरिक्त comment करना चाहते हैं, तो उसमें कर सकते हैं। इस Commands का प्रयोग हमारी keyboard से shift + F2 दबाकर भी कर सकते हैं।
इसका प्रयोग करने के लिए हमें उस cell को select करना है जिसमे हमें comment को add करना है उसके पश्चात वहां पर हम Shift + F2 को दबाकर या फिर ऊपर से comment group में new comment Commands पर क्लिक करके आसानी से कर सकते हैं।
इस Command के माध्यम से select comment को हटाया जा सकता है यदि हमें किसी भी comment को हटाना है तो हमें सबसे पहले उसको select करना होगा उसके पश्चात ऊपर से comment group में Delete Command पर क्लिक करके आसानी से उस कमेंट को डिलीट कर सकते हैं।
इस Commands का उपयोग वर्तमान कमी से पीछे दी गई comment पर जाने के लिए किया जाता है आप जिस comment पर अभी वर्तमान में है। यदि आप उससे पीछे वाले comment पर जाना चाहते हैं तो आप किस Command का प्रयोग कर सकते हैं।
इस Command के माध्यम से हम किसी भी comment को Show तथा hide करवा सकते हैं यदि हमें किसी Comment को show तथा Hide करवाना है तो हमें उसे select करते हुए इस Command का प्रयोग करना होगा।
इस Command के माध्यम से हम सभी comment को एक साथ show करवा सकते हैं, और हम इस Command का प्रयोग करते हुए एक साथ सभी comment को hide भी कर सकते हैं। यदि हमें एक साथ सभी comment को show तथा hide करना है तो हमें इस Command का प्रयोग करना होगा।
इस Command के माध्यम से हम वर्तमान में जिस comment पर है उससे आगे वाले comment पर जा सकते हैं ।
इस Command का उपयोग कमेंट्स का मार्ग दिखाने व छुपाने के लिए किया जाता है यदि हमें सभी comment पर mark दिखाना यह हटाना है तो हम इस Command के माध्यम से यह आसानी से कर सकते हैं।
Changes Group in Review Tab में कुल 6 Commands होते है, जो इस प्रकार से है:
इस Command के माध्यम से हम हमारी sheet में किसी भी प्रकार के परिवर्तन/ changes को रोकने के लिए एक पासवर्ड द्वारा उसे protect कर सकते हैं। इससे protect करने के पश्चात यदि कोई भी यूजर हमारी Ms Excel की Sheet में कुछ भी परिवर्तन करना चाहता है। तो उसे पासवर्ड की आवश्यकता होगी पासवर्ड के बिना कोई भी उसमें परिवर्तन नहीं कर पाएंगे। यह एक माइक्रोसॉफ्ट एक्सेल का बहुत ही महत्वपूर्ण कमांड है, इसके जरिए से हम हमारे कार्य को सुरक्षित रख सकते हैं।
इस Command का प्रयोग करने के लिए हमें ऊपर से changes group में Protect Sheet Command पर क्लिक करना होगा उसके पश्चात हमारे सामने एक Dialog Box खुल जाएगा, जिसमें हमें बहुत सारे option देखने को मिलेंगे हमें उसमें से उन्हे select करना होगा जिन्हे हमें हमारी सीट में lock करना चाहते है।
अर्थात किन-किन को Protect करना है, उन सभी को select करने के पश्चात हमें ऊपर पासवर्ड डालने होंगे, और उसके पश्चात हमें नीचे ok पर क्लिक करना होगा इतना करने के बाद आपसे फिर से पासवर्ड मांगे जाएंगे, आपको उन्हें फिर से डालना होगा और ok पर क्लिक करना होगा, उसके पश्चात आपकी sheet पूर्ण रूप से सुरुक्षित हो जाएगी।
इस Command का प्रयोग करते हुए हम workbook में किसी भी प्रकार के बदलाव को होने से रोक सकते हैं अर्थात हम वर्कबुक को पूर्ण रूप से सुरक्षित कर सकते हैं इस Command के माध्यम से हम अपनी workbook पर पासवर्ड लगा सकते हैं। जिससे कि कोई भी users यदि हमारी workbook में कोई भी बदलाव करना चाहे तो उसे पासवर्ड की आवश्यकता हो यदि उसके पास पासवर्ड ना हो तो वे किसी भी प्रकार का बदलाव ना कर सके
इस Command का इस्तेमाल हम उसी तरह कर सकते हैं जैसे हमने Protect sheet Command का इस्तेमाल किया है।
Command का प्रयोग करते हुए हम अपनी workbook को किसी भी अन्य ms Excel यूजर के साथ शेयर कर सकते हैं ताकि अपनी sheet को अन्य connect कंप्यूटर में खोला जा सके, यदि आप अपनी workbook किसी अन्य कंप्यूटर में खोलना चाहते हैं तो आपको ऊपर की ओर changes group में Share workbook Command पर क्लिक उसे शेयर कर सकते हैं।
किस Command के माध्यम से हम अपनी workbook को पासवर्ड के साथ शेयर कर सकते हैं अर्थात यदि अपनी workbook को कोई भी खोलना चाहे तो उसे पासवर्ड की आवश्यकता हो बिना पासवर्ड हमारी workbook ना खुले जिससे कि हम अपनी workbook को सुरक्षित रख सकते हैं, इस Command का इस्तेमाल करने के लिए हमें ms Excel में ऊपर की ओर changes group में protect and Share workbook Command पर क्लिक करना होगा।
उसके पश्चात वहां पर उनसे पासवर्ड पूछे जाएंगे वहां पर आप पासवर्ड डाले उसके पश्चात आपसे एक बार फिर से पासवर्ड पूछे जाएंगे सिम पासवर्ड फिर से डालने के पश्चात आप अपनी workbook को किसी के भी साथ शेयर करेंगे तो workbook को खोलने से पहले सामने वाले को पासवर्ड डालने की आवश्यकता होगी।
इस ऑप्शन के माध्यम से आप workbook में कोई भी क्षेत्र select करके उस पर पासवर्ड लगा सकते हैं जिससे कि आपके द्वारा सेलेक्ट के के क्षेत्र को edit करने से पहले उन्हें पासवर्ड की आवश्यकता हो और जिसके पास पासवर्ड हो गई उस क्षेत्र को edit कर पाए।
इस ऑप्शन के माध्यम से हम अपने worksheet में होने वाले बदलाव को नियंत्रित कर सकते हैं अर्थात जब हम यह ऑप्शन एक्टिव कर देते हैं उसके पश्चात फाइल में किए जाने वाले बदलाव इस Command के हाइलाइट ऑप्शन के माध्यम से हाईलाइट हो जाते हैं और यह बदलाव अस्थाई होते हैं अर्थात इस बदलाव को sheet से reject या accept किया जा सकता है और जब हम accept करेंगे तो यह बदलाव स्थाई हो जाएंगे। इस प्रकार इस Command के माध्यम से हम हमारे worksheet में होने वाले बदलाव को नियंत्रित कर सकते हैं।
यह भी पढ़े...
तो दोस्तों, इस पोस्ट में आपने MS Excel Review Tab के बारे में विस्तार से पढ़ा। यहां मैंने सभी Command के बारे में विस्तार से बताया। आशा करता हूं आपके लिए यह पोस्ट लाभदायक होगा। यदि आपको यह पोस्ट पसंद आया हो तो इसे अन्य लोगों के साथ भी शेयर करें। यदि आप MS Excel से जुडा कोई सवाल पूछना चाहते हैं तो हमें कॉमेंट करके बता सकते हैं।
MS Excel Review Tab in Hindi
MS Excel में Review Tab का इस्तेमाल sheet के cell में लिखे गए number तथा formula आदि की जांच करने के लिए किया जाता है। और इसकी सहायता से हम हमारे द्वारा लिखे गए Spelling की जांच कर सकते हैं। और उन में पाए जाने वाली अशुद्धि को सही कर सकते हैं। और Review Tab की सहायता से हम हमारी sheet को password protect भी कर सकते है। और cell में ट्रैक तथा कमेंट इत्यादि लगा सकते हैं। इन सभी कार्यों को हम किस प्रकार से Review Tab की सहायता से कैसे करेंगे वह हमने नीचे विस्तार में बताया है।
MS Excel में Review Tab का इस्तेमाल करने के लिए आप Keyboard से Alt+R दबाकर इसे सक्रिय कर सकते हैं, या आप इसके लिए माउस का भी इस्तेमाल कर सकते हैं। Review Tab को बहुत सारे group में बांटा गया है। प्रत्येक group में कार्य विशेष से संबंधित कुछ Commands होती है। और आप उनका Commands को माउस के द्वारा इस्तेमाल कर सकते हैं। आइए अब हम जानते हैं. कि Review Tab में कितने group होते हैं? और प्रत्येक group में उपलब्ध Commands का क्या-क्या कार्य होता है?
Review Tab में कितने group होते हैं?
Review Tab मैं कुल 3 group होते हैं। इस group का नाम नीचे दिया गया है।
1. Proofing
2. Comments
3. Changes
हमने Review Tab में होने वाले group के बारे में तो जान लिया अब हम group के कार्य को जानते हैं, कि कौन से ग्रुप का क्या कार्य होता है। और उसे किस प्रकार से किया जाता है।
Proofing Group in Review Tab in Hindi
1. Spelling
2. Research
3. Thesaurus
4. Translate
तो आइए अब हम इन सभी Commands के क्या क्या कार्य हैं, और इनका इस्तेमाल किस प्रकार से किया जाता है इसके बारे में विस्तार में जानकारी लेते हैं।
1. Spelling:
इस Command के माध्यम से हम हमारे द्वारा Sheet में type की गई spelling की जांच कर सकते हैं, और mistake मिलने पर हम उस spelling को सही भी कर सकते हैं। इस Command प्रयोग करने के लिए आप shortcut key की F7 का भी प्रयोग कर सकते हैं।
यदि हम cell में कोई word लिखते हैं, और उस वर्ड की स्पेलिंग गलत हो तब हम इस ऑप्शन का प्रयोग करते हैं, spelling की मिस्टेक को सही करने के लिए हमें ऊपर की ओर spelling ऑप्शन पर click करना होगा। उसके पश्चात हमारे सामने एक Dialog Box खुल कर आयेगा, इसमें हमें कुछ suggestion दिखाई देंगे, हमें उन suggestion में से सही suggestion को सिलेक्ट करते हुए change पर click करना होगा, इस प्रकार हम हमारी किसी भी spelling को correct कर सकते हैं।
इस प्रकार से हमें यदि किसी भी word की spelling को सही करना हो, तो हम spelling Command की माध्यम से इसे आसानी से कर सकते हैं। आइए अब दूसरे Command के बारे में चर्चा करते हैं।
2. Research:
इस Command के माध्यम से किसी भी word पर Research कर सकते हैं अर्थात यदि हमें किसी word से संबंधित words की आवश्यकता है। तो हम ऊपर Proofing Group में Command research पर click करेंगे उसके पश्चात right side में एक dialog Box खुल कर आएगा, उसमें हम वह word लिखेंगे जिसके बारे में हमें research करनी है। और उसके पश्चात हम thesaurus पर click करेंगे, और हमें उस word से संबंधित अन्य सभी words नीचे dialog Box में दिखाई देंगे, उनमें से हम किसी को भी copy कर सकते हैं। और उसे हमारे worksheet मैं Past कर सकते हैं।
इस Command का प्रयोग shortcut key - (Alt+Click) हम को एक साथ दबाकर भी कर सकते हैं।
3. Thesaurus:
इस Command के माध्यम से सेलेक्ट किए गए word के प्रायवाची वह संबंधित words को खोजा जा सकता है। इसका प्रयोग करने के लिए हमारे worksheet में type किए गए word को select करके हमें ऊपर Proofing Group में Command Thesaurus पर click करेंगे उसके पश्चात right side में एक dialog Box खुल कर आएगा, हमारे द्वारा select किए गए word से संबंधित words को हमें दिखाएगा, हम उनमें से किसी को भी select कर सकते हैं और उसे copy तथा Past भी कर सकते है।
इसका प्रयोग करने के लिए shortcut key - (shift + F7) का प्रयोग भी कर सकते हैं।
4. Translate :
इस Command के माध्यम से हम हमारे द्वारा Sheet में type किये sentence को किसी भी language में translate कर सकते हैं। हमें इस Command प्रयोग करने के लिए हमारे डिवाइस में इंटरनेट कनेक्शन का होना अति आवश्यक है।
इसका इस्तेमाल करने के लिए हमें जिस sentence को translate करना है उसे को select करना होगा उसके पश्चात ऊपर Proofing Group में Command translate पर click करेंगे उसके पश्चात right side में एक dialog Box खुल कर आएगा, उसने हमें उस भाषा को चुनना होगा जिस भाषा में हम अपने sentence को परिवर्तित करना चाहते हैं उसके पश्चात नीचे की तरफ हमें एक Insert button दिखाई देगा उस पर click करते ही हमारा sentence से परिवर्तित हो जाएगा।
Comments Group in Review Tab in Hindi
1. New comment :
इस Commands के माध्यम से cell में लिखे गए Text पर पर कुछ अतिरिक्त comment करना चाहते हैं, तो उसमें कर सकते हैं। इस Commands का प्रयोग हमारी keyboard से shift + F2 दबाकर भी कर सकते हैं।
इसका प्रयोग करने के लिए हमें उस cell को select करना है जिसमे हमें comment को add करना है उसके पश्चात वहां पर हम Shift + F2 को दबाकर या फिर ऊपर से comment group में new comment Commands पर क्लिक करके आसानी से कर सकते हैं।
2. Delete :
इस Command के माध्यम से select comment को हटाया जा सकता है यदि हमें किसी भी comment को हटाना है तो हमें सबसे पहले उसको select करना होगा उसके पश्चात ऊपर से comment group में Delete Command पर क्लिक करके आसानी से उस कमेंट को डिलीट कर सकते हैं।
3. Previous :
इस Commands का उपयोग वर्तमान कमी से पीछे दी गई comment पर जाने के लिए किया जाता है आप जिस comment पर अभी वर्तमान में है। यदि आप उससे पीछे वाले comment पर जाना चाहते हैं तो आप किस Command का प्रयोग कर सकते हैं।
4. Show Hide Comment :
इस Command के माध्यम से हम किसी भी comment को Show तथा hide करवा सकते हैं यदि हमें किसी Comment को show तथा Hide करवाना है तो हमें उसे select करते हुए इस Command का प्रयोग करना होगा।
5. Show All Comment :
इस Command के माध्यम से हम सभी comment को एक साथ show करवा सकते हैं, और हम इस Command का प्रयोग करते हुए एक साथ सभी comment को hide भी कर सकते हैं। यदि हमें एक साथ सभी comment को show तथा hide करना है तो हमें इस Command का प्रयोग करना होगा।
6. Next :
इस Command के माध्यम से हम वर्तमान में जिस comment पर है उससे आगे वाले comment पर जा सकते हैं ।
7. Show Link :
इस Command का उपयोग कमेंट्स का मार्ग दिखाने व छुपाने के लिए किया जाता है यदि हमें सभी comment पर mark दिखाना यह हटाना है तो हम इस Command के माध्यम से यह आसानी से कर सकते हैं।
Changes Group in Review Tab in Hindi
1. Protect Sheet :
इस Command के माध्यम से हम हमारी sheet में किसी भी प्रकार के परिवर्तन/ changes को रोकने के लिए एक पासवर्ड द्वारा उसे protect कर सकते हैं। इससे protect करने के पश्चात यदि कोई भी यूजर हमारी Ms Excel की Sheet में कुछ भी परिवर्तन करना चाहता है। तो उसे पासवर्ड की आवश्यकता होगी पासवर्ड के बिना कोई भी उसमें परिवर्तन नहीं कर पाएंगे। यह एक माइक्रोसॉफ्ट एक्सेल का बहुत ही महत्वपूर्ण कमांड है, इसके जरिए से हम हमारे कार्य को सुरक्षित रख सकते हैं।
इस Command का प्रयोग करने के लिए हमें ऊपर से changes group में Protect Sheet Command पर क्लिक करना होगा उसके पश्चात हमारे सामने एक Dialog Box खुल जाएगा, जिसमें हमें बहुत सारे option देखने को मिलेंगे हमें उसमें से उन्हे select करना होगा जिन्हे हमें हमारी सीट में lock करना चाहते है।
अर्थात किन-किन को Protect करना है, उन सभी को select करने के पश्चात हमें ऊपर पासवर्ड डालने होंगे, और उसके पश्चात हमें नीचे ok पर क्लिक करना होगा इतना करने के बाद आपसे फिर से पासवर्ड मांगे जाएंगे, आपको उन्हें फिर से डालना होगा और ok पर क्लिक करना होगा, उसके पश्चात आपकी sheet पूर्ण रूप से सुरुक्षित हो जाएगी।
2. Protect Workbook :
इस Command का प्रयोग करते हुए हम workbook में किसी भी प्रकार के बदलाव को होने से रोक सकते हैं अर्थात हम वर्कबुक को पूर्ण रूप से सुरक्षित कर सकते हैं इस Command के माध्यम से हम अपनी workbook पर पासवर्ड लगा सकते हैं। जिससे कि कोई भी users यदि हमारी workbook में कोई भी बदलाव करना चाहे तो उसे पासवर्ड की आवश्यकता हो यदि उसके पास पासवर्ड ना हो तो वे किसी भी प्रकार का बदलाव ना कर सके
इस Command का इस्तेमाल हम उसी तरह कर सकते हैं जैसे हमने Protect sheet Command का इस्तेमाल किया है।
3. Share workbook :
Command का प्रयोग करते हुए हम अपनी workbook को किसी भी अन्य ms Excel यूजर के साथ शेयर कर सकते हैं ताकि अपनी sheet को अन्य connect कंप्यूटर में खोला जा सके, यदि आप अपनी workbook किसी अन्य कंप्यूटर में खोलना चाहते हैं तो आपको ऊपर की ओर changes group में Share workbook Command पर क्लिक उसे शेयर कर सकते हैं।
4. Protect And Share workbook :
किस Command के माध्यम से हम अपनी workbook को पासवर्ड के साथ शेयर कर सकते हैं अर्थात यदि अपनी workbook को कोई भी खोलना चाहे तो उसे पासवर्ड की आवश्यकता हो बिना पासवर्ड हमारी workbook ना खुले जिससे कि हम अपनी workbook को सुरक्षित रख सकते हैं, इस Command का इस्तेमाल करने के लिए हमें ms Excel में ऊपर की ओर changes group में protect and Share workbook Command पर क्लिक करना होगा।
उसके पश्चात वहां पर उनसे पासवर्ड पूछे जाएंगे वहां पर आप पासवर्ड डाले उसके पश्चात आपसे एक बार फिर से पासवर्ड पूछे जाएंगे सिम पासवर्ड फिर से डालने के पश्चात आप अपनी workbook को किसी के भी साथ शेयर करेंगे तो workbook को खोलने से पहले सामने वाले को पासवर्ड डालने की आवश्यकता होगी।
5. Allow user to edit Ranges :
इस ऑप्शन के माध्यम से आप workbook में कोई भी क्षेत्र select करके उस पर पासवर्ड लगा सकते हैं जिससे कि आपके द्वारा सेलेक्ट के के क्षेत्र को edit करने से पहले उन्हें पासवर्ड की आवश्यकता हो और जिसके पास पासवर्ड हो गई उस क्षेत्र को edit कर पाए।
6. Track changer :
इस ऑप्शन के माध्यम से हम अपने worksheet में होने वाले बदलाव को नियंत्रित कर सकते हैं अर्थात जब हम यह ऑप्शन एक्टिव कर देते हैं उसके पश्चात फाइल में किए जाने वाले बदलाव इस Command के हाइलाइट ऑप्शन के माध्यम से हाईलाइट हो जाते हैं और यह बदलाव अस्थाई होते हैं अर्थात इस बदलाव को sheet से reject या accept किया जा सकता है और जब हम accept करेंगे तो यह बदलाव स्थाई हो जाएंगे। इस प्रकार इस Command के माध्यम से हम हमारे worksheet में होने वाले बदलाव को नियंत्रित कर सकते हैं।
यह भी पढ़े...
आज हमने क्या सीखा?
तो दोस्तों, इस पोस्ट में आपने MS Excel Review Tab के बारे में विस्तार से पढ़ा। यहां मैंने सभी Command के बारे में विस्तार से बताया। आशा करता हूं आपके लिए यह पोस्ट लाभदायक होगा। यदि आपको यह पोस्ट पसंद आया हो तो इसे अन्य लोगों के साथ भी शेयर करें। यदि आप MS Excel से जुडा कोई सवाल पूछना चाहते हैं तो हमें कॉमेंट करके बता सकते हैं।



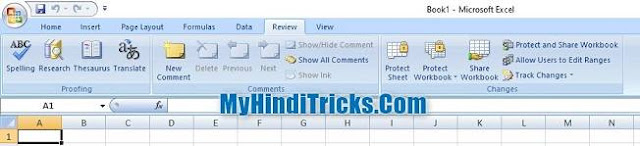
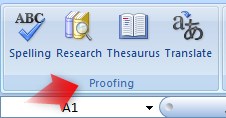






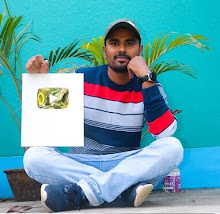

COMMENTS